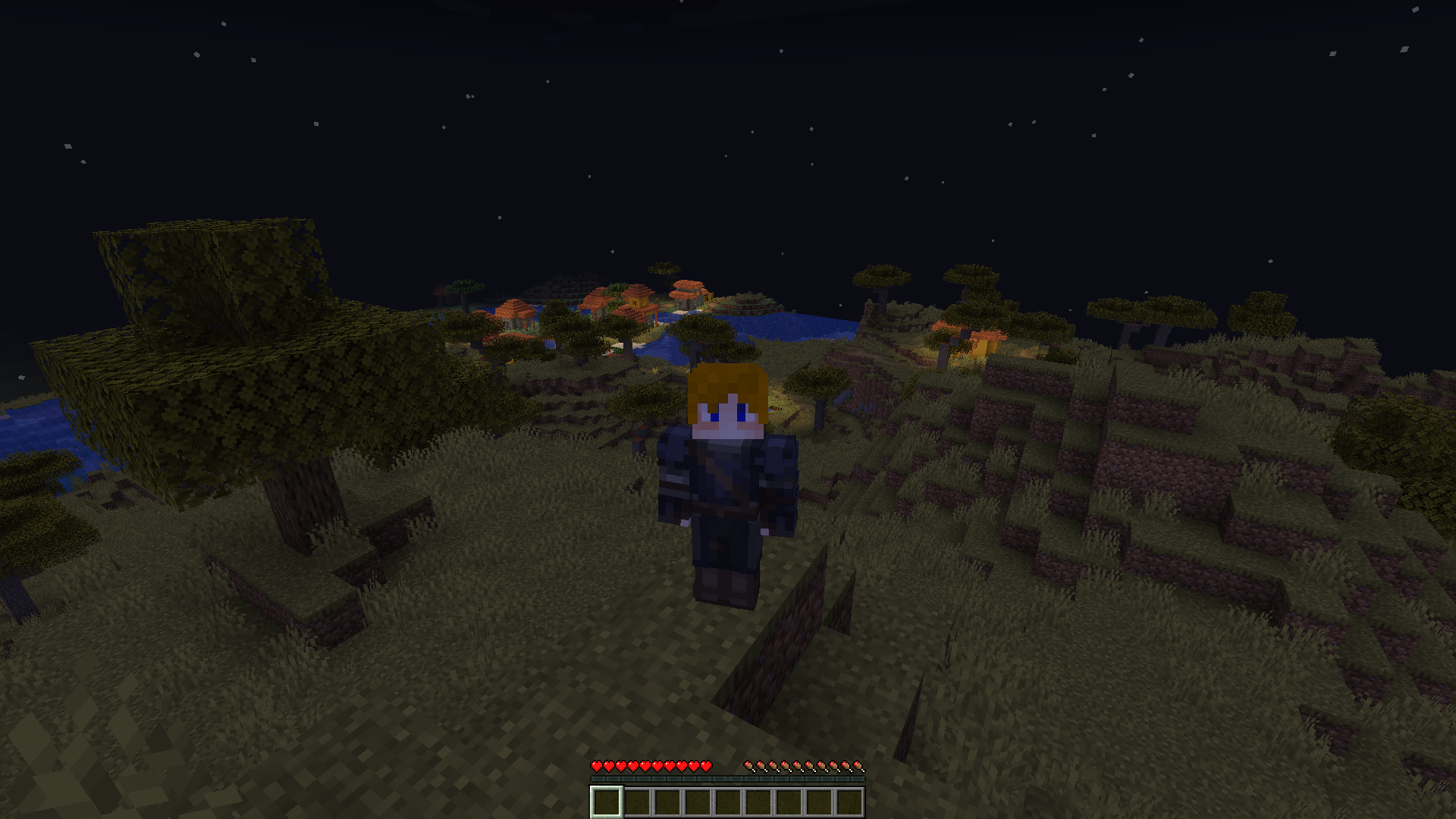Меня зовут Даниил Гаврин, и я всех огненно приветствую! Уже много лет я играю в майнкрафт, как обычный так и с пользовательскими модификациями. Для своих друзей я часто поднимал сервера Minecraft, и решил написать статью о том как это сделать, и в этом нам поможет Vscale.
Для начала погрузимся в мир кубиков и задротства. Знакомство с майнкрафт у меня началось с версии игры 1.7.10. Играл я по 8-10 часов в день как на пользовательских серверах так и в своём мире. А когда надоели все сервера и захотелось что-то нового, то решил научиться поднимать собственные сервера, это был год так 2017, на тот момент я уже имел небольшой опыт в сетевых технология, и по гайдам с ютуба смог быстро научиться это делать, а теперь спустя 7 лет решил написать статью чтобы научить и остальных.
Захожу в свой аккаунт Vscale и пополняю баланс на 744,67 рубля, чтобы денег хватило на месяц. Как на баланс пришли деньги, необходимо создать новый облачный сервер.
Создаём новый сервер
Приступаем к созданию сервера. Топовые и мощные характеристики нам не нужны, поэтому конфигурация будет скромной и минимальной.
- Образ - Ubuntu 22.04 LTS 64-bit.
- Процессор - 2 vCPU
- Оперативная память(RAM) - 4Gb
- Диск - Universal 50GB
Для старта этого должно хватить. Выбираю в графе публичный адрес "Создать новый публичный адрес". Это обязательно, так как даёт нам возможность подключаться к серверу. Ниже создаю пароль для сервера.
После нажимаем кнопку "Создать сервер". Как только сервер будет создан, подключаюсь к нему через командную строку и SSH.
Для Windows это комбинация Win + R и вводим cmd. В Linux комбинация клавиш ctrl + alt + t. И ввожу вот такую команду ssh root@<ip-адрес сервера> у вас будет запрошен пароль, вводим тот пароль который мы выбрали при создании сервера.
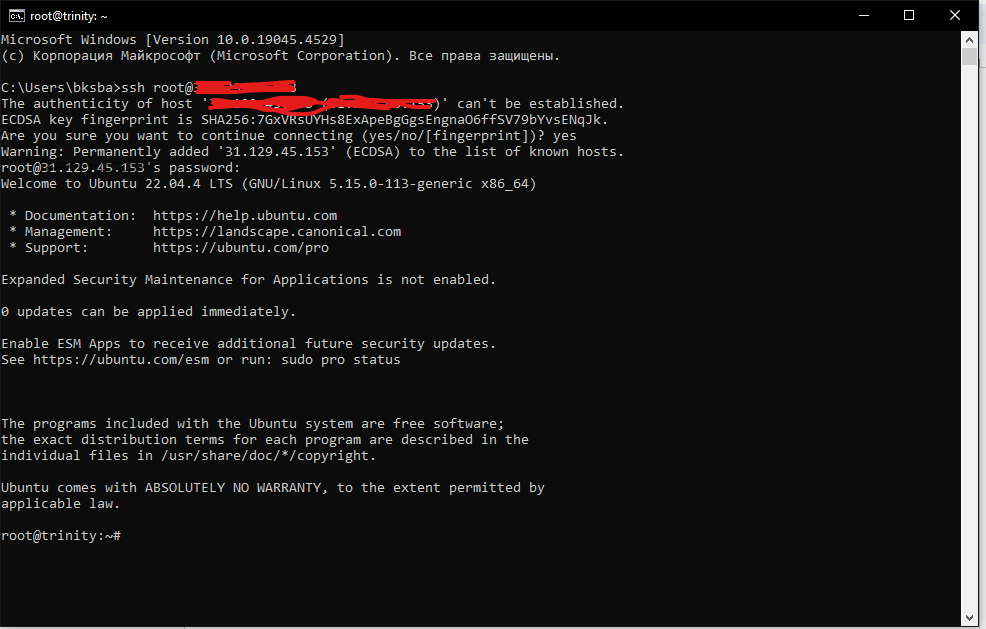
Как только загрузились на сервер выполняю все необходимые команды:
apt update -y && apt upgrade -y
apt install -y openjdk-21-jdk wget
cd ~
mkdir server
cd server
Сейчас я установил все необходимые для работы пакеты и создал папку в которой у меня будет наш сервер.
Теперь перейду на сайт Minecraft и скопирую ссылку на загрузку JAR-файла.
В моем случае это:
https://piston-data.mojang.com/v1/objects/145ff0858209bcfc164859ba735d4199aafa1eea/server.jar
Ввожу команду для скачивания файла на наш сервер:
wget <ссылка>
Затем запускаю файл командой
java -Xmx1500M -Xms512M -jar server.jar nogui
Чтобы не вводить каждую команду по отдельности можно использовать двойной значок & и ввести всё сразу. Вот строчка для копирования:
apt update -y && apt upgrade -y && apt install -y openjdk-21-jdk wget && cd ~ && mkdir server && cd server && wget https://piston-data.mojang.com/v1/objects/145ff0858209bcfc164859ba735d4199aafa1eea/server.jar && java -Xmx1500M -Xms512M -jar server.jar nogui
Сервер сгенерирует необходимые файлы, и вылетит с ошибкой. Так и должно быть. Теперь надо отредактировать два файла: eula.txt и server.properties. Первый из них — это файл лицензионного соглашения, второй — конфигурационный файл.
Пишу nano eula.txt, редактируем eula=false на eula=true. Это строчка отвечает за лицензионное соглашение. Если значение true значит я его принял, и могу пользоваться продуктом и сохраняю через Ctrl + X. Подтверждаю нажатием Y и Enter. Открываю файл server.propeties через команду nano server.properties и редактирую строчку: с значения online-mode=true на online-mode=false.
Данная строчка отключает проверку лицензии при входе на сервер, что значит что любой человек в независимости от того есть у него лицензия майнкрафт или нету сможет туда зайти.
Остальное лучше не трогать, сохраняем файл, и запускаем сервер через ту же команду:
java -Xmx1500M -Xms512M -jar server.jar nogui
Жду когда в консоли будет написано Done это значит что сервер запущен и готов принять игроков. Кидаю IP-адрес сервера друзьям и играем. Приятной игры!))